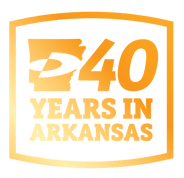The Canon PRINT Business app allows users to print and scan from a Canon copier, using a smartphone or tablet. Here's how you connect your device.
Wanting to use your smartphone to print to and scan from an imageRUNNER device? There’s an app for that.
The Canon PRINT Business app allows users to perform mobile printing and scanning and features functions such as scan hard copy documents with a Canon imageRUNNER device and save them in a smartphone or tablet, upload documents to various cloud storage services, attach documents in emails and send them, and print documents.
But first, we need to sync up your phone and your print device.
You have two options for connecting your smartphone or tablet to your print device:
- Link to the same wireless network as the MFP by selecting the Mobile Portal on your imageRUNNER menu screen. Use the QR code that is available on the display screen and follow the steps provided.
- Establish a peer-to-peer direct connection. To do so, first click on the "direct connection" tab from the Mobile Portal. Scan the QR code with the app’s scanner and follow the directions provided, pair via blue tooth (requires additional accessories), or touch your smartphone or tablet to the device with Near Field Communication, or NFC (requires additional accessories). Direct connection can support up to 5 smartphones or tablets at a time.
You’re now ready to fully utilize the app. One note: The Remote Operation feature allows the user to control the imageRUNNER ADVANCE user interface from their smartphone or tablet without having to touch the control panel.
3 Ways to Utilize the Canon PRINT Business App:
1. Printing with Canon PRINT Business App:
- Select "Documents" in the application and choose the file location.
- Choose the file you want to print.
- Preview the file and tap the printer icon.
- Confirm your printer and select print/finishing settings.
- Tap "Print."
2. Scanning with Canon PRINT Business App:
- Add document to the imageRUNNER Advance document feeder.
- Tap "Scan to Mobile" on the imageRUNNER Advance control panel.
- Select your scan settings in the Canon PRINT Business app.
- Save the scanned document to a local or cloud destination. Or, send it from your mobile device's email app.
3. Sending From the MFP with Canon PRINT Business App:
- The "Provide Address" feature of the Canon PRINT Business app allows you to use your mobile device to fill in send destinations (including using your mobile device contacts), subject name, message body, and file name fields on the imageRUNNER "scan and send" screen.
Are you fully utilizing your copiers and printers at your office? Are workflows and document processes a challenge? At Datamax, we're ready to listen. Only by hearing and fully understanding your service/print/workflow challenges and business objectives, can we discover relevant technology solutions that address your needs. Let's visit!